最強のエレキギター・ソフト音源との呼び名も高い、『Electri6ity(エレクトリシティ)』の価格比較・最安値・セール(sale)で安く買う方法・ダウンロード〜使い方・音作りについてこちらではまとめています。
私が実際に購入してから、ダウンロード〜使い方・音作りまでを書いていきます!
Electri6ity(エレクトリシティ)とは?詳細情報
Electri6ity(エレクトリシティ)は、「他より高くても良いから、とにかく音質・リアルさにこだわる、色々なギターサウンドを使いたい」という方に最もオススメのギター音源です!8種のエレクトリックギター(ストラトキャスター、テレキャスター、P90, レスポール、リッケンバッカー、ダンエレクトロ・リップスティック、ES335、L4)が精密なレベルで再現された、革命ともいえるギター音源。
- ELECTRI6ITYのサンプルは、全てDIを通したクリーントーンで収録
- マルチエフェクト(フェイザー、フランジャー、コーラス、リバーブ、ディレイ)内蔵
- アンプ・シミュレータ(ブリティッシュ、クラシック、クリーン、ジャズ、メタル、モダン、ロック)内蔵
- スクリーマー・モジュール内蔵
- アンプシミュレータを使えば、音作りの可能性は無限大
- 3種類のピックアップ(フロント、リア、ミックス)搭載
- ダウンストロークやアップストローク、ベロシティレイヤー、ゴーストノート、ミュート、ハーモニクス、ハンマーオン、プルオフ、スライド、リリース、エフェクトなどあらゆる奏法を再現可能
| メーカー | VIR2 |
| 商品発売: | 2015年7月 |
| 対応PC | MAC、Windows 両対応 |
| 必要メモリ | 4GB以上(6GB推奨) |
Electri6ity(エレクトリシティ)の価格比較・最安値

| 販売所 | 価格 |
| サウンドハウス | 47520円(税込・送料無料・4751ポイント) |
| SONICWIRE | 48059円(税込・現地定価399.95ドル) |
| 楽天市場 | 49742円 (税込・送料無料・497ポイント) |
※2021年3月時点
サウンドハウスが最安値になっていますね。参考価格47520円税込。また、サウンドハウスはポイント還元が大きく、さらにPayPay決済が使えるため、別途で二重にポイントが付与されます。
※サウンドハウスのポイントは、ポイントは商品の出荷日から約2週間後に付与されます。
Electri6ityをさらに安く買う方法
サウンドハウスはセルフアフィリエイトが可能で、数分の手間はかかりますが、1%ほどさらに安くすることも可能です。
47520円の1%は475円ほどですね。
アクセストレードを無料登録後、アフィバックモールにてリンクを経由すればOKです。
少しでも安く購入したい場合はこちらも忘れずにやっておくのがオススメです。

私もサウンドハウスにてPaypay払いで2021年に購入しましたが、Paypayジャンボの10%還元(2等)にも当選したので、計6752円がポイント還元されました。これはサウンドハウスのポイントとは別なので、4751円も考慮すると、
11503円のポイントを獲得でき、ポイントを引くと実質36017円で購入できた形となります!
Electri6ity(エレクトリシティ)の最新セール情報
最新セール情報としては、2020年12月に、25%OFFセール開催をやっていたようです。
「PLUGIN BOUTIQUE」という海外サイトですね。
この場合、35640円ほどで買えたということで、乗れた方はかなりラッキーでしたね。
次は12月になるかもしれませんし、気長に待てるという方はセール情報を見逃さないようにしましょう。
上記でも触れましたが、サウンドハウスのPaypay払いであれば、実質的に20%近いポイントが還元され、セール並の値段で買えます。
Electri6ity(エレクトリシティ)のダウンロード・インストール導入手順①
まずは、中身を確認する

こちらでは、Electri6ityの、実際のダウンロード及びインストール・導入手順について画像付きで解説します。
まず、商品パッケージは上記ですね。
中身は「USBメモリ・シリアルナンバー・プロダクトコード・ライセンス登録カード・各種説明書」
早速、同梱されているUSBをPCに挿しましょう。
ちなみに、私のようにUSB-CしかついていないMacbookproの場合、変換器が必要です。
安いもので大丈夫ですので、Amazonなどで購入しましょう。
USBを繋ぐと、下記のように「Untitle」が出現します。
「Documentation」の中にあるPDFは英語のためちょっと分かりにくい
KONTAKT PLAYERをダウンロードする
・KONTAKT PLAYER 搭載ソフト音源製品を使用するには、KONTAKT PLAYERか、NATIVE ACCESSが必要
・Native Access ダウンロードページ内右側の、[ダウンロード(Mac)] ボタンからインストーラをダウンロード
・「Native_Access_Installer.dmg」ファイルを開く
・「Native Access.app」ファイルを、右隣に表示されている「Application(アプリケーション)」フォルダへ移す
・NATIVE ACCESSを起動する。
「KONTAKT PLAYER」が必要ですので、CryptonのHPから手順も確認しつつダウンロードしていきましょう。
まずは、Native Accessをクリック。

「Native Accessのダウンロード」項目から、MacかWinを選んで「ダウンロード」します。

画面に従って、Native AccessをApplicationsに移動します。

すると、LounchPadにもNative Accessが出現するので、
クリックしてアプリケーションを開き、インストールを押す。

続いて、「START UPDATE」を押す。

アカウントを持っていない場合、↑画像赤枠の「Create Native Account」を押す。

名前とアドレス・パスワードを入力し、「CREATE ACCOUNT」を押してアカウントを作る。
パスワードは8文字以上
※もしログインパスワードを忘れた場合は、新しく作り直すことも可能です。

Native Accessの画面左側「Not installed」をクリックし、インストールされていない製品一覧を表示。
「KONTAKT 6 PLAYER」の表示を確認し、「INSTALL」を押す。

「CONFILM」を押してインストール。(544MB必要でした。※バージョンによって変動します)
そのまま数分待ちましょう。(1~2分ほどでした)
「INSTALLED」となって緑色のチェックがついていれば、OKです。
LounchPadに「Kontakt」が追加されていることを確認しましょう。

※他のものは特に追加する必要はありません
以上で「KONTAKT PLAYER」の導入は完了となります。
Electri6ity(エレクトリシティ)のダウンロード・インストール導入手順②
続いて、製品ライブラリのオーソライズ(認証)をしていきます。
引き続き「Native Access」で設定を進めていきます。
なお、こちらは製品購入後、初めてのインストールの場合の説明になります。
①NATIVE ACCESS を起動
②NATIVE INSTRUMENTS ユーザーアカウントにログイン
③左上の「ADD A SERIAL」画面をクリック(※「ADD A SERIAL」画面が表示されない場合は、NATIVE ACCESS 画面左上の”(+)Add a serial”をクリックすると、「ADD A SERIAL」画面が表示されます。)
④シリアルナンバーを入力し、[ADD SERIAL]ボタンをクリック

USBが入っていた紙の裏側に5桁×5桁の数字が表記されていますので、そちらがシリアルキーです。

「THANK YOU FOR REGISTERS “製品名”」メッセージが表示されるので、
「VIEW PRODUCTS NOT INSTALLED」をクリック。

「NOT INSTALLED」画面にて、Electri6ityの下に表示されている「ADD LIBRARY」をクリック。
ライブラリ参照画面が開き、「BROWSE」をクリックするとフォルダの選択ウィンドウが開きます。

ライブラリフォルダを選択し、「INSTALL」をクリックします。(右下を押せる場合)
ただし、デフォルトでは「INSTALL」ボタンが押せないかと思います。
※ここでは、正しいファイルを選択する必要があります。

USBメモリを差し込み、上記のようにタイトルが表示されるので、
この名前「Untitled」を「Browse」で検索して選択し、INSTALLを押しましょう。
これでおそらくInstallができるかと思います。
自分の場合、正しいファイル選択先がわからず、何時間も彷徨って挫折しかけました。。
というわけで、インストールができない方用に以下で私がやった対処方法を次の項目で説明していきます。
(インストールできた方は飛ばしてください)

Install Successfulのメッセージが表示された後、「INSTALLED」の緑色チェックを確認しましょう。
これで、ライブラリのオーソライズ(認証)とインストールは完了です!
左タブのInstalled Productsの一覧にも、ELECTRI6iTYがあるはずです。

また、KONTAKTにもELECTRI6iTYが上記のように、追加されます。
Electri6ityがインストールできない場合の解決策

※INSTALLが押せない、ADD LIBRARYがうまくいかない、ライブラリがエラーになる場合の解決策を書いていきます。
まずはこちらの記事も見てみましょう 右クリックから日本語に翻訳可
下記で、上記URLの翻訳後文章を説明していますので、飛ばなくても問題ないです。
ネイティブアクセスにKONTAKTライブラリを追加しようとすると、
「ライブラリパスが無効です。もう一度ご覧ください」が表示される。このエラーの主な原因は、ネイティブアクセスで誤ったフォルダが選択されていること
正しいライブラリフォルダを選択する
正しい場所は / Users / Shared / xxxxxBROWSEから、「.nicnt」形式のものを見つける必要がある。
①KONTAKTライブラリを追加する場合、ライブラリがダウンロードされ、解凍されていることを確認
②まれに、特定のセキュリティソフトウェア(BitDefenderアンチウイルス無料版、Malwarebytes Anti-Malwareなど) がライブラリの追加で問題を引き起こす可能性も。セキュリティソフトウェアを一時的に無効にする。
③ハードディスクのフォーマット 「大文字と小文字を区別する」としてフォーマットされたハードドライブは、当社製品と互換性がない。サポートしている形式は、WindowsはNTFS、MacOS 10.12以前の場合はExtended(Journaled)、Mac OS10.13以降の場合はAppleFile System(APFS)。
しかし、これを見てやってみても自分の場合は全然解決せず。。
他にも以下のような記事を閲覧しました。
アプリケーションの場所
このセクションでは、スタンドアロンアプリケーションの場所を定義します。このセクションのデフォルトの場所を維持することを強くお勧めします。デフォルトの場所は次のとおりです。
- Mac:MacintoshHD>アプリケーション> Native Instruments
- Windows:C:>プログラムファイル> Native Instruments
コンテンツの場所
これは、コンテンツ製品の場所です。これには、KONTAKT Instruments、REAKTORおよびMASCHINEExpansionsの製品が含まれます。「NIコンテンツ」のようなフォルダを、コンテンツの場所として十分な空き容量がある別のドライブに設定することをお勧めします。
VSTロケーション(32ビット)
Windowsのみ:ここでは、32ビットVSTプラグインをインストールする場所を定義できます。WindowsコンピューターでVSTプラグインを管理する方法については、このビデオをご覧ください。デフォルトの場所は次のとおりです。
- C:>プログラムファイル> Native Instruments> VSTPlugins32ビット
VSTロケーション(64ビット)
Windowsのみ:これは64ビットVSTプラグインの場所です。WindowsコンピューターでのVSTplug-in管理の詳細については、このビデオをご覧ください。デフォルトの場所は次のとおりです。
- C:>プログラムファイル> Native Instruments> VSTPlugins64ビット
他にやってみたこと一覧
それでも一向に解決せず…
以下のようなこともやってみましたが、全部ダメでした。
・シリアルナンバー入れ直す
・DTMソフト(Logic)を終了する
・KONTAKTを終了する
・NativeAcessを再起動する
そもそも正しいライブラリフォルダとは何や?を検索してみた。
ライブラリフォルダ:「さまざまな場所に保存されている複数のファイルを、保存場所から移動することなくまとめて管理するフォルダ」とのこと。
Browseで「Users」を検索→Sharedかユーザ名しかない
Shared→Libraryもダメ。Shared→Library→Preferencesもダメ。
右上の人マーク→Preferencesから「Content Location」を変更。
それもダメ。

Kontakt Factory Libraryってのがあるらしい→「.nicnt」形式見つけた!
でも、アップデート待ちになっていて選べない。
.nicntを生成する方法
自分で生成する方法もあるらしいが、これじゃない感。
.nkiを直接放りこんでみた

Instruments→AMPEDの中身と、DIの中身をKONTAKTに直接ぶち込み。
一応表示はされた。けど、音は鳴らない。
フォーマットを確認してみた

「大文字と小文字を区別する」としてフォーマットされたハードドライブは互換性がない
サポート形式は、Mac OS10.13以降なので、AppleFile System(APFS)になっているらしい。
<確認方法>
・Launchpad の 「その他」から「ディスクユーティリティ」選択
ちゃんとAPFSになってました。つまりサポートされていると。
先にCRYPTON製品登録とLogicへKONTAKTを繋げてみた

これによって新たに、Users > Shared >の次に、NI Resourcesが追加された。
しかし、これを選択してもインストールは押せない。
その他に参照した記事
https://detail.chiebukuro.yahoo.co.jp/qa/question_detail/q14216996574
ADD LIBRARYからELECTRI6ITYのライブラリ群を読み込んで下さい。 一度設定すれば次回からは保存されますので、最初の一回ライブラリの入ってるフォルダをKONTAKTに巡回検索させて下さい。
最終手段→サポートを受ける

「ELECTRI6iTY でADD LIBRARYから、INSTALLができません。どうしたら良いでしょうか?」などと質問すると、サポートを受けられる可能性があります。また、以下のように、動画も出てきます。
私がエレクトリティのインストールできない問題を解決した方法!
結局、サポートを受けようと思ったのですが、解決のキーになったのは上記の動画でした。
「よくみると、Volumes形式になってるな・・・。」ということでBrowseで「Volumes」を検索してみました。

するとELECTRI6iTYのUSBメモリのタイトルである、「Untitled」が選べるではないですか。

Volumes→Untitled(ELECTRI6iTYのUSB挿し込み時の出現名)を選択。
これによって無事、「INSTALL」画面が出現してくれました。
苦節数時間、嬉しすぎる!
・・・考えてみると、ELECTRI6ITYの購入時のUSBを選択する必要があるということ。
USBメモリの使い道を考えると、当たり前のことだと今は思うのですが、もう少し早く理解できれば良かったです。。
「USBメモリを接続し、USBの名前を検索して選択しましょう」とでも書いてあれば良かったのにw
自分の場合、USBメモリの名前が「Untitled」だったので、USBメモリの名前で検索してみると良いかと思いますよ。
CRYPTONでライセンス登録をする

続いて、CRYPTON(クリプトンフューチャーメディア)でElectri6ityのライセンス登録をしておきます。
既に終わってる方は飛ばして下さい。
①お客様情報の確認で、本名を確認します。
②製品情報を入力します。

・製品コードに「33023」
・ライセンスIDに、オレンジの紙の12桁の数字を入力
・購入日・購入販売店を正確に入力
・シリアルナンバーを入力(5×5桁)
③入力内容を確認して完了。

これで無事、ライセンス登録が完了しました。(CRYPTONのサポート)
Electri6ityをDTMで利用できるようにする方法 (LogicPro版)
いよいよ、実際にDTMでElectri6ityを使えるようにしていきます!
私はLogicユーザーですので、Logic Proの解説となります。
下記の記事もわかりやすかったので、おいておきます。
Logic Pro XでNative Instrumentsプラグインをインサートする方法
①LogicPro起動後、新規ファイル→「ソフトウェア音源」を選択
②インスペクタボタン(iマーク)をクリック
③インストゥル(音源スロット)→AU音源(一番下の方)→Native Instruments→KONTAKT→ステレオを選択
Electri6ityがない場合は?
インストール問題を解決した矢先、次の試練が起こりました。
USBを抜くと利用できないという件で、おそらく読み込み先がUntitledのままなのが問題なのではないかと。
これを別のフォルダへ移動する必要があるのでは…?
KONTAKTの他のファイルがある場所を探したところ、「書類 > Native Insturument > KONTAKT > ほにゃらら」という風になっていたので、新しいフォルダに中身をコピーして移行しました。
Electri6ityのおすすめ音源
どれも素晴らしい音がしますし好みの要素が大きいのですが、個人的には「Les Paul P90 Amped」はパワーもあってロックサウンドとしては一番好みでしたね。
また使い方なども色々と書いていければと思います!
| サウンドハウス | 47520円(税込・送料無料・4751ポイント) |
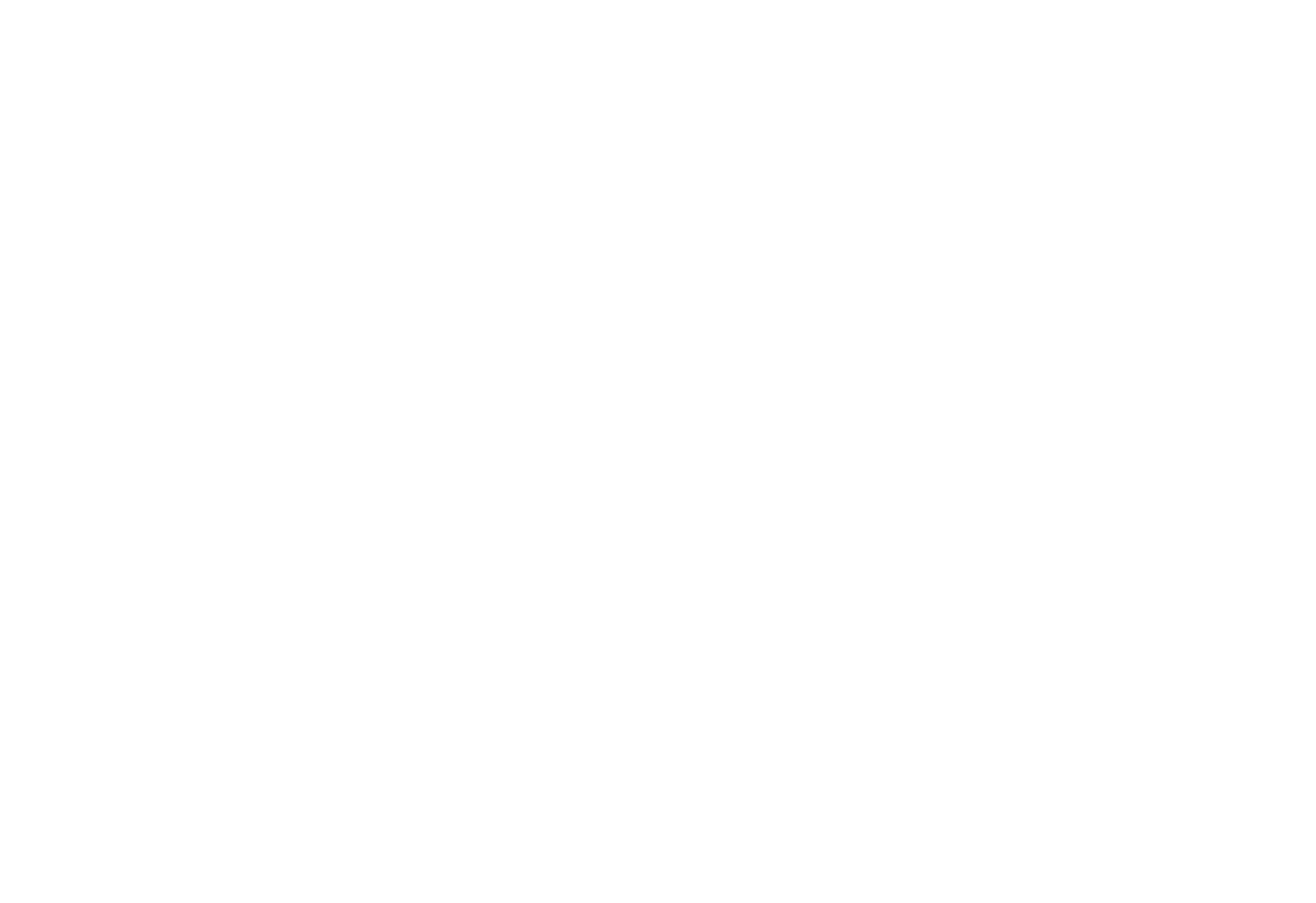
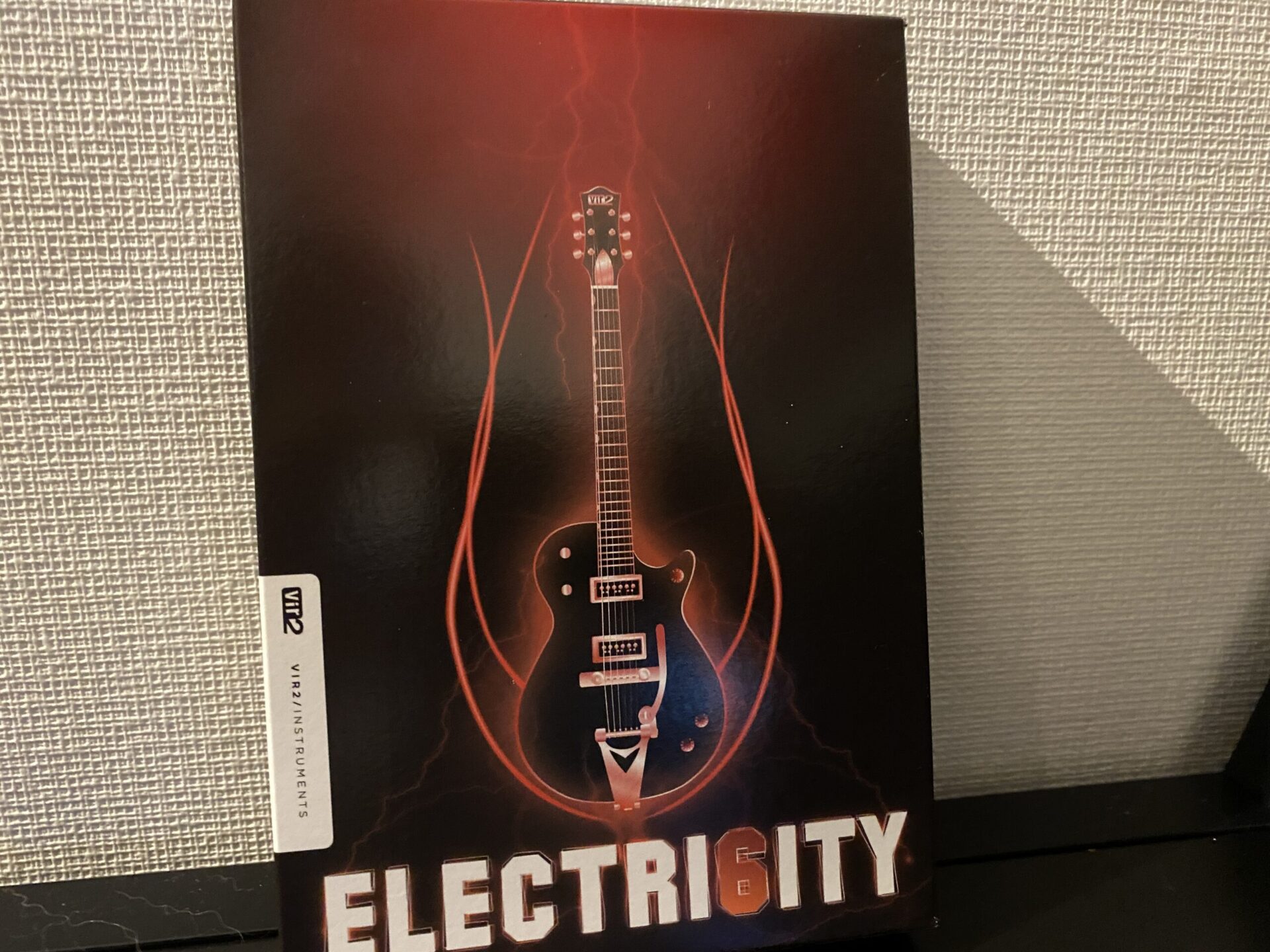


最近のコメント